Monday, October 25, 2010
Tip of the Week
Check out Scott Trudeau's 7 minute video on Adobe Captivate 5 branching. I think you'll find it worth your time.
Wednesday, October 20, 2010
Acrobat X (10) Pro
If you are thinking about buying Acrobat Pro, hold off. Adobe is getting ready to release the new version Acrobat X (10). It has significant changes so worth waiting for. Check out the features at Adobe.com and on Znet. I think you will agree it is worth the wait.
If anyone is wondering why I didn't mention Adobe was coming out with a new version previously, I have a non-disclosure (NDA) agreement with Adobe not to discuss any updates/changes until Adobe gives user group managers/evangelists permission to do so.
If anyone is wondering why I didn't mention Adobe was coming out with a new version previously, I have a non-disclosure (NDA) agreement with Adobe not to discuss any updates/changes until Adobe gives user group managers/evangelists permission to do so.
96f2ca21-dbcb-4ece-8922-f14c23b3d72b
1.03.01
Tuesday, October 19, 2010
Fancy Borders with InDesign CS5
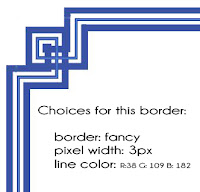 One of our Admin Assistants was complaining about the lack of templates with InDesign CS4. Little did she know - until I told her - CS5 has NO templates. I know, you are preaching to the choir. I hate that they removed the templates. The reasoning was that the templates were old, so we were better of without them - not! She wanted a template for a certificate. She didn't know how to create a border in ID. I told her it was simple and it is.
One of our Admin Assistants was complaining about the lack of templates with InDesign CS4. Little did she know - until I told her - CS5 has NO templates. I know, you are preaching to the choir. I hate that they removed the templates. The reasoning was that the templates were old, so we were better of without them - not! She wanted a template for a certificate. She didn't know how to create a border in ID. I told her it was simple and it is.Here's how:
- Click on the rectangle tool in your tool box
- Draw a box where you want the border
- Choose line color and change the pixel width for the line if you wish
- Click on Object > Corner Options > Choose from drop down list.
Try it out and see what you can come up with.
96f2ca21-dbcb-4ece-8922-f14c23b3d72b
1.03.01
Captivate CS5 - Add Bookmarking to your Presentations
Attached is a PDF from Kevin Siegel's IconLogic newsletter, with directions on setting up bookmarks with Captivate CS5. Why would you need to add bookmarks? If you have a long presentation/training module, this allows the viewers to stop when necessary and then return later and know exactly where they left off. I'm sure many of your viewers would appreciate the chance to do so. Download the PDF here.
Monday, October 18, 2010
Tip of the Week
When you create a large document in InDesign, it can be tough to change pages without a lag time for images to appear - particularly on an old computer. One way to fix the issue is to change the display settings. The display settings will not change the quality of the photos when you print/publish. To change the settings:
- Choose Edit > Preferences > Display Performance (if you are using a Mac, choose InDesign > Preferences > Display Performance.
- Choose an option:
- Fast - use this setting when you want the screen to redraw as quickly as possible. Images will be somewhat fuzzy, but not to worry - you can change the preferences when you want to see the actual output view.
- Typical - use this setting when you want an approximate view of the output. It will not be as good as the actual publication, but better than fast and takes less memory than high quality.
- High Quality - use this setting when you want a good idea of how the document will look when printed/published. This setting takes the most memory and therefor will have the greatest lag time.
Tuesday, October 12, 2010
The Photoshop CS5 Seminar is Baaack! November 10, 2010
As you all know, I am a big fan of the one day, $99 ($79 for NAPP members)Adobe seminars in Boston. If you didn't get to see the Photoshop seminar last year, now's your chance. Check out the website for more information.
Great Offer from Photoshop Island
I just bought a kit from Photoshop Island. They have several to choose from, but I got the leaves kit. The kit includes:
- 40 Photoshop leaf brushes - 10 sets of 4 brushes that work together to create a unique finished look
- 62 character font, that makes creating leaf borders or graphic elements as easy as typing a few letter
- 10 full color high resolution leaf images, that are up to 3000 pixels tall or wide - these images are royalty free
- Matching EPS leaf outlines allow you to work at sizes larger than 2500 pixel, import into InDesign or edit in Adobe Illustrator.
Monday, October 11, 2010
Tip of the Week
This tip comes from Planet PDF's Dan Shea:
Convert and combine different files in Acrobat
One neat thing about PDF is its ability to represent content from disparate sources, such as images, formatted text content, spreadsheets and graphs -- and that's not even mentioning the multimedia or 3D options. In fact, it's a simple matter to combine a collection of PDFs or other files into a single, self-contained PDF.
Here's how:
Simple, huh?
Convert and combine different files in Acrobat
One neat thing about PDF is its ability to represent content from disparate sources, such as images, formatted text content, spreadsheets and graphs -- and that's not even mentioning the multimedia or 3D options. In fact, it's a simple matter to combine a collection of PDFs or other files into a single, self-contained PDF.
Here's how:
- Select File > Create PDF > From Multiple Files.
- Browse (Windows) or Choose (Mac OS) to select the first file to be converted.
- When you have chosen all your files and placed them in correct sequence, click OK.
- Name and save the consolidated PDF by selecting File > Save As.
Simple, huh?
Tuesday, October 5, 2010
Tip of the Week
One of the really cool new tools with Photoshop CS5 is the "paint" brush. Check out the Adobe TV video on the subject:
Subscribe to:
Comments (Atom)
